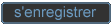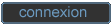TUTORIAL POUR CREER UN PREMIER MODEL SOUS 3DS MAX
Ce qu’il nous faut :
- 3DS MAX, disponible en version démo ou pas cher sur le net.
- Le plug-in Texporter
http://www.cuneytozdas.com/software/3dsmax/- Le plug-in pour exporter en SMD
http://www.chaosincarnate.net/cannonfodder/files/smdlexp202-max6or7.rar- Un logiciel de retouche 2D (photoshop pour moi dans ce tuto).
Après avoir installé tout les logiciels et les plug-ins nécessaires, lançons 3DS MAX.
Nous arrivons à cette fenêtre :

Pour commencer dans le modeling nous allons créer un carton dans HL2. Ce qui à l’avantage d’être un simple parallepipède facile à réaliser dans 3DS MAX. Pour ce faire nous allons créer une boite.
Pour ce faire nous allons dans le menu de droite Créer (c’est dessus par défaut) et nous cliquons sur Boite.

Maintenant, dessions notre Boite, dans la vue du dessus, ce qui nous permettra de faciliter le réglage sa taille plus tard.
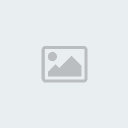
Ensuite nous allons régler la taille de cette boite pour qu’elle possède de bonne proportions dans le jeu. En sachant que 3DS MAX utilise les mêmes unités que dans Hammer. Nous allons mettre sur 15x10x10, ce qui semble être correct pour un carton. Pour se faire dans le menu a droite nous allons sur Modifier, et plus bas dans paramètres nous rentrons nos données.
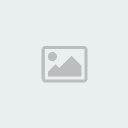
Ensuite par soucis de compatibilité avec l’exportation en SMD, nous sommes obligez de transformer cette boite en Maillage Editable. Nous allons faire un clique droit sur notre objet, un menu apparaît, et la nous sélectionnons convertir en maillage éditable.

Ensuite nous devons, toujours par soucis de compatibilité, attribuer un groupe de lissage et un ID de material aux polygones de notre boite.
Après avoir converti notre boite en maillage éditable, nous pouvons voir à droite que maillage éditable c’est affiché, nous allons cliquez dessus et sélectionner les polygones, ce qui nous permettra de sélectionner les différents polygones qui constitues notre boite. Nous allons tous les sélectionner en allant dans le menu en haut a gauche Edition et faire sélectionner tout.

Nous pouvons remarquez qu’il sont en surbrillance rouge pour nous prévenir que ceux-ci sont sélectionnés. Maintenant dans le menu de droite en descendant, nous pouvons voir Propriétés de surfaces. C’est ici que nous allons attribuer le groupe de lissage et l’id. Pour ce faire rentrez la Valeur 1 dans la boite Définir ID, pour attribuer l’id 1 a nos polygone. Puis cliquez sur Effacer tout pour annuler les Groupe de lissage déjà présent (3ds attribut automatiquement 1 groupe par faces), puis nous cliquons sur le 1 pour attribuer le groupe de lissage 1 à nos polygones.
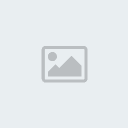
Maintenant nous allons passez au texturage de notre boite. Nous sommes dans l’obligation d’attribuer un mappage de texture UVW. En sachant que ceci est la partie la plus dur dans la création d’un model. Dans notre cas vu qu’il s’agit d’une simple boite, je vais faciliter la tache, il faudrait presque un second tutorial spécialisé au mappage de texture pour tout vous expliquer, j’ai prévu de le réaliser. Mais pour l’instant finissons notre carton.
Nous allons donc attribuer un mappage pour notre boite. Ici nous allons développer un mappage par défaut car nous possédons qu’une seul id de matérial et que notre model est simple. Pour ce faire dans le menu a droite au dessus de maillage éditable, nous pouvons apercevoir une boite de dialogue. Cliquez dessus et cherchez Développer UVW et cliquez dessus.
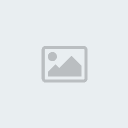
Voila nous avons notre mappage par défaut, mais nous devons l’editer pour qu’il d’adapte a notre model. Nous cliquons sur notre modificateur Développer UVW, et plus bas sur Editer.
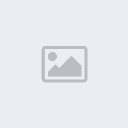
La fenetre d’édition du mappage de texture apparaît. Comme je l’ai dis plus nous allons faire simple. Donc nous allons aplatir notre correspondance, ce qui aura pour effet d’aplateur nos face sur une feuille en 2d, ce qui nous permettra de texturer plus tard.
Nous allons sur le menu en haut, nous cliquons sur correspondance, puis sur Aplatir correspondance. Attention ceci convient a notre boite, car c’est un objet simple, mais cela ne peut pas convenir a tout les model selon la complexité du model, comme je l’ai dit ici c’est simplifié.

Une boite de dialogue apparaît, ne touchez rien, contentez vous de cliquer sur OK. Voila c’est aplatit.
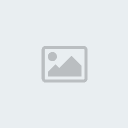
Maintenant fermez la fenetre d’édition du mappage. Nous allons exporter ce mappage en image retouchable dans Photoshop. Pour ce faire nous allons utiliser le plug-in Texporter. Dans le menu de droite allez sur Utilitaires, puis sur Autres, et cherchez Texporter et cliquez OK.

Plus bas dans Paramètres nous allons paramétrer la taille d’exportation du mappage, nous allons mettre 1024x1024, pour avoir plus de faciliter a modifié ce mappage dans Photoshop. Ensuite cliquez sur Pick Object, puis cliquez sur notre boite dans la vue 3D. Notre mappage apparaît dans une fenêtre, avec pour particularité une couleur par faces différentes, puis enregistrés ce mappage en cliquant sur la disquette en haut a gauche. Enregistrez l’image en TGA 32 bits, ce qui a pour but de facilité le reste des opérations. Donnez lui le nom carton.tga par exemple.

Maintenant Lancez Photoshop et ouvrez Carton.tga.
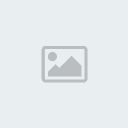
Nous allons faire un carton Half-life2. J’ai au prealable cherché sur google une texture de carton et un logo de HL2.
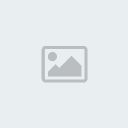
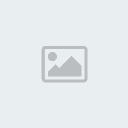
on les ouvre dans photoshop, puis sur la texture de carton, je sélectionne tout et je fais copier, et nous revenons sur carton.tga. Avec la baguette magique nous sélectionnons les faces de coté de notre carton, nous élargissons la sélection de 1 pixel en faisant sélection/modifier/dilater, et nous collons notre texture de carton en faisant coller dedans.

Puis nous allons sur notre logo de HL2, nous sélectionnons tout comme pour la texture de carton et nous la collons sur Carton.tga. Ensuite nous effectuons édition/transformation manuelle, et on règle sa taille pour que cela corresponde avec notre face, et nous attribuons la propriétés obscurcir au calque, et nous le dupliquons sur la 2eme face.
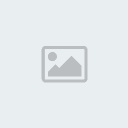
Par la suite nous attribuons la texture de carton a tout les faces, comme exécuter précédemment avec collé dedans.
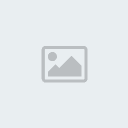
Puis nous aplatissons l’image pour annuler les calques, en faisant Calques/aplatir l’image. Puis on redimensionne celle-ci en 512x512 en faisant image/taille de l’image. Puis en enregistre celle-ci toujours en TGA.
Reprenons 3ds Max et appliquons notre texture a notre carton. Appuyez sur la touche M de votre clavier pour afficher l’éditeur de material, on peut voir sur celui-ci une petite case avec standard d’écrit dessus, cliques dessus, puis une autre fenêtre apparaît et sélectionnez multi/sous objet.

Une boite de dialogue apparaît cliquez sur supprimer les ancien objet et cliquez OK. On arrive a une autre fenêtre, cliquez sur définir nombre et entrez la valeur 1, car nous avons 1 seule ID, puis cliquez sur material #49, cela va nous permettre de définir la texture.
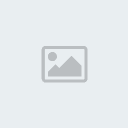
Une nouvelle fenetre apparaît, ici nous allons appliquer la texture en diffuse en cliquant sur le petit carré gris a cote de diffuse, puis on choisi Bitmap et on selectionne notre carton.tga
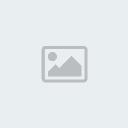
Voila notre Carton.tga est appliqué comme texture de base, maintenant il faut cliquer sur le petit carré a carreaux bleu et blanc pour afficher la texture dans la vue 3d et cliquer sur affecter la texture a la sélection, est c’est bon on va passer a l’exportation de l’objet en SMD.
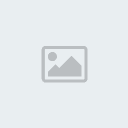
Pour exporter en SMD, dirigeons nous dans Fichier exporter, et nous sélectionnons Valve HL2 (*.smd) et donnons le nom carton_ref.smd. Carton_ref car nous exportons d’abord le fichier de reference. Puis a la boite nous choisissons référence (créate body and collisions).
Attention pour nous aider plus tard enregistrez le fichier dans le repertoire :
C:\Program Files\Valve\Steam\SteamApps\**votrepseudo**\sourcesdk_content\cstrike\modelsrc
Pour moi c’est counter-strike, mais remplacé en fonction du mod que vous développez.
Maintenant nous exportons le même objet sous le nom carton_idle.smd et nous sélectionnons squeletal animation (séquences and animations).
Et pour finir toujours le même objet sous le nom carton_phys.smd, ça c’est pour la boite physical de l’objet, et on sélectionne référence comme pour le premier.
A la fin on obtient ceci :
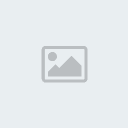
On va copier notre texture TGA en VTF et créer le VMT qui va avec. Prenez notre texture carton.tga et copiez la dans votre répertoire :
C:\Program Files\Valve\Steam\SteamApps\**votrepseudo**\sourcesdk_content\cstrike\materialsrc\models
Maintenant ouvrez le repertoire :
C:\Program Files\Valve\Steam\SteamApps\**votrepseudo**\sourcesdk\bin
Prenez notre carton.tga et glisse déposez sur Vtex.exe, celui va transformer notre TGA directement en VTF et le placer dans le bon répertoire du jeu.
Maintenant allez dans le répertoire :
C:\Program Files\Valve\Steam\SteamApps\**votrepseudo**\counter-strike source\cstrike\materials\models
On peut remarquer la presence de notre carton.vtf. Créer un fichier texte et éditez le pour créer notre VMT et entrez ceci :
"VertexLitGeneric"
{ "$basetexture" "models/carton" }
Puis enregistrez et renommer le fichier en carton.vmt, voila la texture est prête.
Maintenant pour compiler ces SMD en MDL, nous avons besoin d’un fichier QC, qui va indiquer au compilateur les paramètres de notre objet et son comportement dans le jeu.
Au départ on va rester sur une Prop_static, c'est-à-dire que le carton sera comme une caisse, on ne pourra pas le bouger et le détruire.
Dans le répertoire de nos .SMD, créez un nouveau document texte et éditez le comme cela :
$modelname "carton.mdl”
$staticprop
$cdmaterials "models"
$model cube "carton_ref.smd"
$sequence Idle "carton_idle" fps 1
$surfaceprop "paper"
$collisionmodel "carton_phys.smd"
{
$concave
}
Puis enregistrez et renommez le en carton.qc. Ensuite ré ouvrez le répertoire :
C:\Program Files\Valve\Steam\SteamApps\**votrepseudo**\sourcesdk\bin
Fait un click droit sur Studiomdl.exe et faite copier, sur votre bureau faite un click et coller un raccoucis. Editez ce raccourcis en mettant dans cible :
"C:\Program Files\Valve\Steam\SteamApps\**votrepseudo**\sourcesdk\bin\studiomdl.exe" "C:\Program Files\Valve\Steam\SteamApps\**votrepseudo**\sourcesdk_content\cstrike\modelsrc\carton.qc"
et appliquez. Vous pouvez lancez votre raccourcis, et la votre model se compile.
Une fois terminé votre model se met directement dans le bon répertoire de votre mod de jeu et avec Model Viewer vous avez plus qua admirer votre carton.
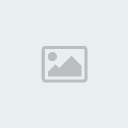
Voila ce tutorial toucha a sa fin. J’espère qu’il vous a aidé a comprendre les bases. Bien sur vous pouvez éditer votre texture en TGA pour changer son skin ou le faire plus joli tant que vous voulez, vous avez juste a replacez la texture en VTF et ça se changera tout seul, sans repasser par 3ds. Mais bien sur conservez le même nom.
N’oubliez pas de changez le répertoire selon votre mod de jeu pour toutes ces opérations.
Dans un prochain tuto je pense voir un objet un peu plus complex en prop_physic avec plusieurs textures. La vous avez déjà de quoi vous amusez.[/img]
EDIT :
Voila après une récente découverte, j'ai décidé de rajouter une section qui vous permettra d'attribuer plusieurs skin à notre carton. Cela a pour avantage d'avoir 1 seul model mais avec plein de skins différent, donc plein de cartons en 1 seul.
Pour cela, reprenez votre TGA du carton ou le PSD c'est encore mieux si vous l'aviez enregistrez.
Ouvrez le dans Photoshop et modifiez le a votre guise, puis enregistrez le en carton1.tga dans le répertoire :
C:\Program Files\Valve\Steam\SteamApps\**votrepseudo**\sourcesdk_content\cstrike\materialsrc\models
Comme pour votre premier skin. Modifiez le une seconde fois, même tant que vous voulez et enregistrez a chaque fois sous un nom différent (ex : carton1, carton2, carton3 …)
Pour ma part et pour ce tuto j’ai créer ceux-ci :


Maintenant en suivant le même procédé que pour notre premier skin convertissez les en VTF avec Vtex.exe.
Ensuite allez dans le répertoire :
C:\Program Files\Valve\Steam\SteamApps\**votrepseudo**\counter-strike source\cstrike\materials\models
On remarque nos nouveaux VTF, come précédemment créez les VMT qui vont avec.
ATTENTION dans le VMT chagez le nom du VTF par le nom qui lui convient :
"VertexLitGeneric"
{ "$basetexture" "models/carton1" }
ou
"VertexLitGeneric"
{ "$basetexture" "models/carton2" }
Ensuite retourner dans le répertoire :
"C:\Program Files\Valve\Steam\SteamApps\**votrepseudo**\sourcesdk_content\cstrike\modelsrc\
Et editez notre carton.qc avec le blocnote ou Wordpad et rajouté
//Skins
$texturegroup skinfamilies
{
{ "carton" "skin0" }
{ "carton1" "skin1" }
{ "carton2" "skin2" }
}
Ce qui nous donne un fichier QC de cette forme :
$modelname "carton.mdl"
$staticprop
$cdmaterials "models"
$model cube "carton_ref.smd"
$sequence Idle "carton_idle" fps 1
$surfaceprop "paper"
//Skins
$texturegroup skinfamilies
{
{ "carton" "skin0" }
{ "carton1" "skin1" }
{ "carton2" "skin2" }
}
$collisionmodel "carton_phys.smd"
{
$concave
}
Pareil le nom qu’il y a devant Skin est le nom de votre VTF, n’oubliez pas de le changer si nécessaire par ceux qui s’adapte a votre situation.
Ensuite recompilons notre model avec notre raccourcis que nous avions créée sur notre Bureau.
Et voila dans Model viewer nous pouvons changez le skin a notre guise, le tout en 1 model.
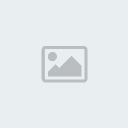
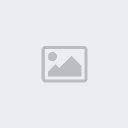
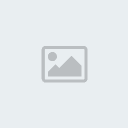
Pour dans Hammer c’est pareil, dans les option du model vous changez la valeur dans Skin, en mettant la valeur qui correspond a celui que vous voulez.

Vous pouvez en mettre tant que vous voulez, le tout est d’informer le fichier QC des différents skins.
Voila je reste a votre service pour tout autres questions ou aides necessaires.